Spec Types
Customize every aspect of specification types or create entirely new ones.
You can customize specification types (such as Fabric and Wood) by navigating to the Spec Types screen, located in Home Workspace.
This is one of the most powerful features of DesignSpec, which allows you to completely customize how you write specifications.
The default specification types that came with your account are fully customizable, but you can also define entirely new specification types from scratch.
Reorder the attributes using the up and down arrows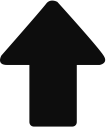
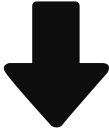 .
.
This determines the order in which the attributes are displayed on certain reports (such as the Full Page Spec report) and when editing a specification.
Marking a specification as required ensures that when creating or modifying a specification of this type, there must be a value entered for this attribute before saving the specification.
Details
Unique Name and Display Name
Each specification type must have a Unique Name. Note the unique name is mainly used to here on the spec types screen, for uniquely identifying the different spec types. Everywhere else (when creating a specification for a project, and on reports) the display name is used.
Important: Once you save a new specification type, the unique name can no longer be changed, but the display name can be.
Code Prefix
The Code Prefix is used to generate a new unique code when creating a new specification for a project. The specification code is used to uniquely identify a specification within a project, and the prefix serves as an acronym for the type of spec. Note when creating or modifying a specification for a project, you can change the Code (including these prefix letters) to whatever you like, as long as it's unique within the project. The Code Prefix here is a way of providing a default Code that will be automatically populated (and the number automatically incremented for each new specification) when creating a new specification for a project.Furnished / Installed By Default
Choose the Default Furnished/Installed by option that will be selected by default when creating a new specification of this type.Attributes
You can customize the attributes for a specification, including adding or hiding attributes, changing the sort order, making them required, or changing the display name of the attribute. Select an attribute from the Master List on the right to add it to the current specification type. You cannot remove attributes from a specification types once the changes have been saved, but you can make them Hidden so they no longer show up when editing specification or when generating reports. This prevents the possible accidental loss of valuable information from your specifications, as you can always change the attribute from hidden back to visible.Reorder the attributes using the up and down arrows
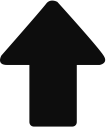
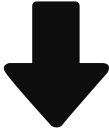 .
.
This determines the order in which the attributes are displayed on certain reports (such as the Full Page Spec report) and when editing a specification.
Marking a specification as required ensures that when creating or modifying a specification of this type, there must be a value entered for this attribute before saving the specification.
Customizing Attributes
Click the Manage Master List button on the right to create or modify attributes.
Important: Specification Attributes are managed as a master global list of attributes that is shared across
all specification types. If you modify the name of an attribute, for example, then that change will be reflected
across all specification types that use the attribute.
Just as with specification types, attributes have a Unique Name that cannot be changed once it's saved and in use,
and a Display Name which is shown on reports and when editing specifications for a project.
Attribute Types
- Text - plain freetext, no restrictions on what characters can be entered.
- Number - restricted to entering a number, decimals allowed. These attributes may be used for numeric calculations, sums, etc. on reports.
- Money - restricted to entering a number. These attributes may be used for calculations on reports, such as budgets.
Spec Links
Specification Links allow you to define the relationships between specification types.
For example, if this were a Seating spec type, then you may define a link with the Name "Seat Fabric"
and select "Fabric" from the list of available types. This would allow you to link fabric specifications to seating specifications.
See Linked Specifications for more information.
See Linked Specifications for more information.
Designer Approval
Select the designer approval options that you want to be available when creating a specification of this type.
Check the box beside a selected designer approval to have that item checked off by default when creating a new specification of this type.
See Customization - Designer Approval for managing the list of available designer approval items.
See Customization - Designer Approval for managing the list of available designer approval items.
Next Article:
Account Administration
Still have questions? Email us at support@designspec.com
